Digitaler Fotokurs
HDR-Fotos selbst erstellen
Das Ausgangsmaterial für selbst erstellte HDR Fotos sollten je nach Kontrastumfang des Motivs mindestens drei Fotos sein, die Sie vom Stativ aus mit derselben Blende gemacht haben. Für eine hohe Gesamtschärfe ist Blende acht ideal. Die Belichtungszeiten sollten sich um jeweils mindestens 1 Stufe unterscheiden.

Am Beispiel meines früheren Wohnzimmers mit Blick auf den Neckar und die verschneite Winterlandschaft zeige ich Ihnen, wie Sie sowohl mit Automatikfunktionen des Photoshop als auch manuell und damit wesentlich genauer steuerbar, Ihre eigenen HDR-Fotos erstellen.
Als erstes Bild sehen Sie das am hellsten belichtete, das Ausgangsmaterial für alle weiteren Schritte sein wird.
Hier sehen Sie das dunkelste Bild, das die Schneelandschaft draußen ziemlich korrekt belichtete, dafür jedoch im Wohnzimmer selbst zu einer reinen Gegenlichtsaufnahme wurde, die gerade noch die Fenster und einen der beiden Vorhänge halbwegs erkennen lässt.

Die Bilder, die bereits geöffnet darauf warten, zu einem HDR Foto zusammengefügt zu werden. Im obersten Bild ist bereits ein erster Arbeitsschritt passiert.

Doch nun der Reihe nach:
Öffnen Sie sämtliche Fotos, die Sie für die HDR Datei verwenden wollen im Photoshop. Das Ausgangsmaterial ist das hellste Foto.
Fügen Sie die anderen Fotos als weitere Ebenen in die Datei mit dem Ausgangsfoto ein. Dazu gibt es zwei Möglichkeiten, welche Sie bevorzugen, ist Geschmackssache.
 Die erste Möglichkeit wählt mit Auswahl / Alles auswählen das gesamte Bild aus und fügt es mit der Tastenkombination "STRG" + "c" in die Zwischenablage. Danach wechseln Sie zur Ursprungsdatei und fügen den Inhalt der Zwischenablage als neue Ebene mit der Tastenkombination "STRG" + "v" ein.
Die erste Möglichkeit wählt mit Auswahl / Alles auswählen das gesamte Bild aus und fügt es mit der Tastenkombination "STRG" + "c" in die Zwischenablage. Danach wechseln Sie zur Ursprungsdatei und fügen den Inhalt der Zwischenablage als neue Ebene mit der Tastenkombination "STRG" + "v" ein.
Für die zweite Möglichkeit die eigentlich wesentlich schneller geht, wählen Sie das Bewegenwerkzeug des Photoshop, das ist das alleroberste Werkzeug in der Werkzeug Palette und ziehen die anderen Bilder bei gleichzeitigen Drücken der Umschalttaste (Shifttaste) nacheinander in das hellste Bild hinein, das nächst dunklere kommt jeweils als neue Ebene über das bereits eingefügte.
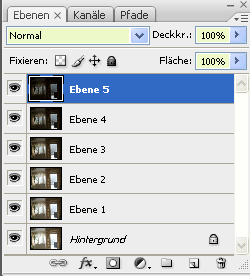 Durch das gleichzeitige Drücken der Umschalttaste wird die neu eingefügte Ebene exakt über die bisherigen Ebenen gelegt.
Durch das gleichzeitige Drücken der Umschalttaste wird die neu eingefügte Ebene exakt über die bisherigen Ebenen gelegt.
Die Ebenenpalette sieht anschließend zunächst einmal so aus.
Nun blenden Sie sämtliche Ebenen außer der Hintergrundebene mit einem Klick auf das Augensymbol vor der Ebene aus.
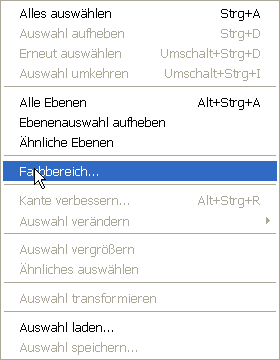 Markieren Sie die Hintergrundebene und gehen in Auswahl / Farbbereich / Lichter.
Markieren Sie die Hintergrundebene und gehen in Auswahl / Farbbereich / Lichter.
Nachdem Sie auf Farbbereich geklickt haben, sehen Sie das unten stehende Dialogfenster.
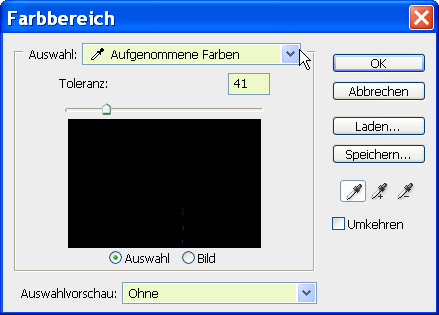
In dem Ausklappfeld sehen Sie die Vorgabe "aufgenommene Farben". Klicken Sie in das Ausklappfeld, sehen Sie weitere Möglichkeiten.
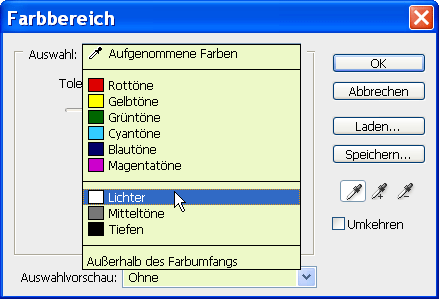
Wählen Sie hier die Lichter. Bestätigen Sie mit O.K.
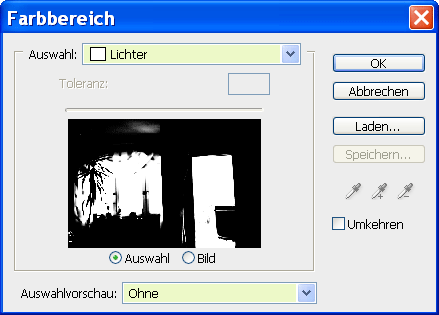
Die Lichter sind ausgewählt, bestätigen Sie erneut mit O.K.
Im Foto sehen Sie jetzt die Auswahl:

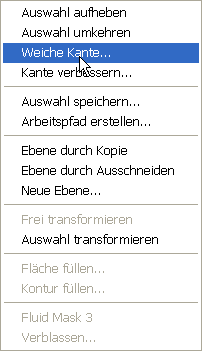 Geben Sie dieser Auswahl eine weiche Kante von 250 Pixeln. Dazu machen Sie einen Rechts-Klick auf das Bild und wählen aus dem Kontextmenü "Weiche Kante".
Geben Sie dieser Auswahl eine weiche Kante von 250 Pixeln. Dazu machen Sie einen Rechts-Klick auf das Bild und wählen aus dem Kontextmenü "Weiche Kante".
Im darauf folgenden Dialogfeld geben Sie 250 Pixel ein.
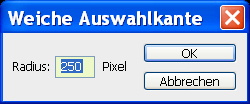
Das sorgt für einen weichen, nicht merkbaren Übergang von den dunklen zu den hellen Partien in den Ausgangsfotos für das HDR-Bild.

 Als nächstes legen Sie bei der darüber liegenden Bildebene eine Auswahlmaske an.
Als nächstes legen Sie bei der darüber liegenden Bildebene eine Auswahlmaske an.
Klicken Sie dazu auf das Symbol, das im nebenstehenden Screenshot mit einem roten Pfeil markiert ist. Wenn Sie im Photoshop mit der Maus über ein Werkzeug gehen, zeigt sich nach kurzem verweilen mit der Maus die schriftliche Erklärung des Werkzeugs, in diesem Fall Ebenenmaske hinzufügen.
Blenden Sie anschließend die zweite Ebene ein, indem Sie in das leere Feld für das Augensymbol klicken, die Ebene wird nun wieder sichtbar.

Nun sehen Sie bereits einen deutlichen Unterschied zum Ausgangsbild, in den hellen Bereichen vor dem Fenster ist nun schon mehr Zeichnung als im ersten Foto.
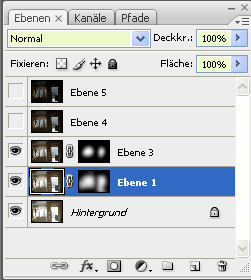 Nun wiederholen Sie diese Schritte mit den weiteren Ebenen, die bisher noch ausgeblendet sind. Also jetzt die zweite Ebene aktivieren, wieder Auswahl / Farbbereich / Lichter, doch diesmal nicht mit 250 Pixeln als weiche Kante, sondern nur mit 200 Pixeln. Danach fügen Sie in der dritten Ebene ebenfalls eine Ebenenmaske hinzu. Wiederholen Sie diese Schritte mit den weiteren Ebenen, in dem Sie jedes Mal die weiche Kante um 50 Pixel verringern.
Nun wiederholen Sie diese Schritte mit den weiteren Ebenen, die bisher noch ausgeblendet sind. Also jetzt die zweite Ebene aktivieren, wieder Auswahl / Farbbereich / Lichter, doch diesmal nicht mit 250 Pixeln als weiche Kante, sondern nur mit 200 Pixeln. Danach fügen Sie in der dritten Ebene ebenfalls eine Ebenenmaske hinzu. Wiederholen Sie diese Schritte mit den weiteren Ebenen, in dem Sie jedes Mal die weiche Kante um 50 Pixel verringern.
Zum Schluss sehen Sie das vorläufige Ergebnis:

Indem Sie eine der Ebenen duplizieren und mit weichem Licht mit der darunter liegenden Ebene verrechnen, können Sie auch gezielt noch mehr Kontrast in das Bild bringen, den Sie mit dem dem Deckkraftregler fein regulieren können.
Diese Methode hat gegenüber der vom Photoshop angebotenen vollautomatischen Methode den Vorteil, dass Sie Ihre HDR Bild-Komposition voll in der Hand haben, insbesondere indem Sie mit den Deckkraftreglern der einzelnen Ebenen spielen können, um so exakt den Eindruck zu vermitteln, der natürlich wirkt.
Nun stelle ich ihn auch noch kurz die vollautomatische HDR Funktion des Photoshop vor.
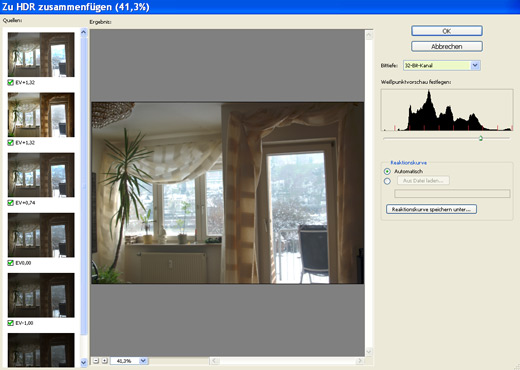
Unter Datei / Automatisieren finden Sie auch den Befehle, zu HDR zusammenfügen. Im darauf folgenden Dialog geben Sie die Fotos an, die Sie zu einem HDR zusammenfügen möchten.
Photoshop hat gegenüber der manuellen Methode einen Vorteil, denn selbst wenn Sie von einem Stativ aus fotografiert haben, kann es sein, dass alleine durch das herunterdrücken des Auslösers die Kamera minimal gegenüber der vorhergehenden Aufnahme verschoben wird, und somit eine manuelle HDR Datei bereits nicht mehr möglich ist. Doch Photoshop kann derartige Verschiebungen erkennen und die Bilder entsprechend ausrichten. Deshalb sollten Sie grundsätzlich für HDR Fotos nicht nur ein stabiles Stativ benutzen, sondern zusätzlich den Fernauslöser. Dann kann selbst bei langen Belichtungszeiten, wie sie bei Blende acht in Innenräumen häufig erforderlich werden, nichts mehr schief gehen. Wollen Sie bei längeren Belichtungszeiten ganz sicher gehen, dann benutzen Sie die Spiegel-Vorauslösung, sofern ihre digitale Spiegelreflexkamera über diese praktische Lösung verfügt.
Im obigen Bild sehen Sie bereits, wie Photoshop die Fotos zu einem HDR-Bild zusammengerechnet hat. Insgesamt etwas zu hell und flau.
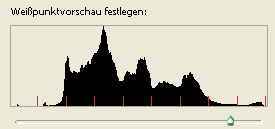
Doch mit dem Regler unterhalb von "Weißpunktvorschau festlegen" können Sie die Helligkeit gezielt beeinflussen. Sie können nachträglich auch einzelne Bilder entfernen, indem Sie einfach das Häkchen davor entfernen.
Hier das Ergebnis, nachdem der Weißpunktregler deutlich nach rechts geschoben wurde:
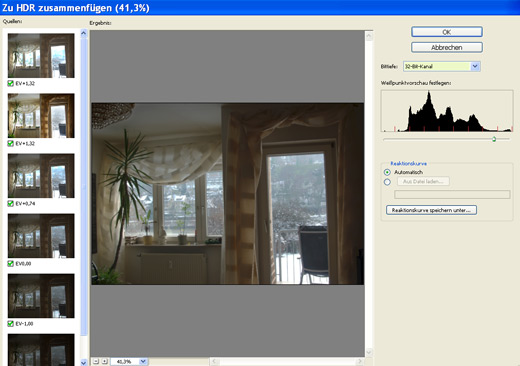
Doch nun ist es wieder innen etwas zu dunkel.
Deshalb ziehe ich die manuelle Steuerung vor, auch wenn sie etwas umständlicher zu handhaben ist.