Digitaler Fotokurs
Den Kontrast gezielt anpassen
Photoshop bietet eine Reihe von Werkzeugen zur Anpassung des Kontrastes. Hier befassen wir uns mit dem Werkzeug, das die stärkste Einflussmöglichkeit bietet und auch die maximale Kontrolle über das Ergebnis.
Als Ausgangsbild benutzen wir ein Foto, das in den vorangegangenen vier Tutorials bereits Schritt für Schritt bearbeitet wurde.
Das Ausgangsbild nach seinem letzten Bearbeitungs-Schritt im vorangegangenen Tutorial:

Das Bild ist im Großen und Ganzen bereits stimmig, doch etwas flau.
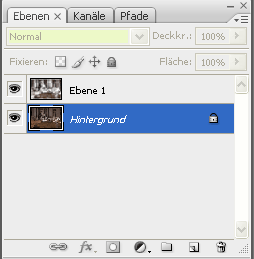 In der Ebenenpalette des Photoshop duplizieren wir die Hintergrundebene.
In der Ebenenpalette des Photoshop duplizieren wir die Hintergrundebene.
Aus dem vorangegangenen Arbeitsschritt gibt es bereits eine zweite Ebene, mit der die Schattenpartien im Bild aufgehellt worden waren.
Zum duplizieren der Hintergrundebene ziehen wie sie auf das Ebenensymbol ![]() unten in der Ebenenpalette.
unten in der Ebenenpalette.
![]() Das Symbol ist links vom Papierkorb.
Das Symbol ist links vom Papierkorb.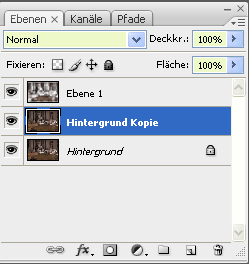
Da ist schon die dritte Ebene, als Hintergrundkopie von Photoshop automatisch bezeichnet.
Im nächsten Schritt werden die Ebenen mit treffenden Bezeichnungen versehen, denn wissen Sie noch, wenn Sie die Photoshopdatei in einem Jahr nochmals öffnen sollten, warum Sie die verschiedenen Ebenen angelegt haben?
Eine Ebene können Sie ganz einfach umbenennen, indem Sie einen Doppelklick auf den Namen 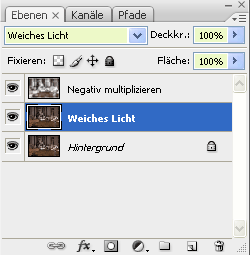 der Ebene machen.
der Ebene machen.
Die oberste Ebene benenne ich mit "Negativ multiplizieren", die gerade angelegte Kopie des Hintergrunds mit "Weiches Licht". Zwar zeigt Photoshop an, wenn Sie auf eine Ebene in der Ebenenpalette klicken, wie diese mit den anderen Ebenen verrechnet wurde, doch wenn man es gleich als Namen der Ebene hat, tut man sich beim Arbeiten viel leichter.
Hier nun das Bild mit der Verrechnung "weiches Licht":

Der Kontrast ist etwas zu hart, die Schatten sind wieder ziemlich tief, 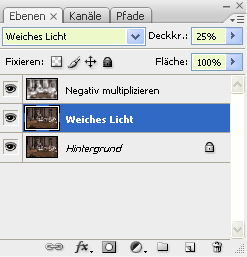 doch das lässt sich feinfühlig ändern.
doch das lässt sich feinfühlig ändern.
Dazu wird in der Ebenenpalette die Deckkraft der neuen Ebene von den ursprünglich 100 % auf einen gefälligen Wert reduziert.
Ich habe mich für 25 % Deckkraft entschieden, das reicht, damit das Bild nicht mehr flau erscheint und übertreibt andererseits nicht den Kontrast.
Das angenehme an dieser Form der Bildbeeinflussung gegenüber den anderen Werkzeugen des Photoshop zur Kontrastregelung ist, dass in der Ebenenpalette über das Augensymbol die neue Ebene beliebig ein- oder ausgeblendet werden kann und man somit eine schnelle Kontrolle hat, ob es überhaupt was gebracht hat. Ebenso schnell lässt sich die Deckkraft anpassen. Und, falls es doch nicht gefällt, zieht man die Ebene einfach auf das Papierkorbsymbol und löscht sie damit.

Das fertige Ergebnis.
Vom Öffnen der Rohdatendatei in Adobe Bridge bis zum fertigen Ergebnis waren es fünf Arbeitsschritte, die zusammen weniger als 5 Minuten beansprucht haben.
Mit Ausnahme der perspektivischen Bearbeitung im vorletzten Schritt lässt sich jeder dieser Schritte leicht rückgängig machen. Da die Rohdatendatei selbst nicht verändert wurde, kann man von ihr aus jederzeit andere Varianten ausprobieren.
Die fünf Schritte dieser Bildbearbeitung im Überblick:
1. Rohdatendatei öffnen und Farbtemperatur anpassen
3. die Schattenpartien gezielt aufhellen
4. das Bild perspektivisch bearbeiten, die stürzenden Linien senkrecht stellen
5. ausgewogenen Kontrast im Bild herstellen