Digitaler Fotokurs: Panorama-Fotografie

Unter Panoramafotos im engeren Sinne versteht man 360° Panoramabilder.
Sie stellen also die Kamera an einem geeigneten Platz auf ein Stativ und machen genügend sich teilweise überlappende Fotos, um anschließend daraus ein Panorama-Foto zu montieren. Jedes Bildbearbeitungsprogramm, mit dem später das Panoramafoto zusammengefügt werden soll, braucht in jedem einzelnen Teilfoto etwas, was auch im nächsten Teilfoto wiederum vorkommt, um erkennen zu können, wie das Panorama Foto zusammengesetzt werden muss.
Doch auch Teil-Panoramabilder, die keine 360° Rund-Umsicht bieten, sind Panoramafotos. Vom Letzteren werden Sie vermutlich wesentlich häufiger Gebrauch machen, nämlich immer dann, wenn Sie mehr auf das Bild drauf bringen möchten, als selbst mit einem starken Weitwinkelobjektiv möglich wäre. So können Sie gleichzeitig auch die starken Verzeichnungen durch ein starkes Weitwinkelobjektiv vermeiden.
Panoramafotografie verlangt eine sorgfältige Vorbereitung. Denn schließlich sollen die einzelnen Fotos später nahtlos mit einem geeigneten Programm zu einem Gesamtbild zusammengesetzt werden, dem man nicht ansehen darf, das es aus mehreren Einzelbildern besteht. Es darf also keine abrupten Übergänge, wahrnehmbare Belichtungsunterschiede, unterschiedliche Schärfeebenen oder sonst etwas störendes im später zusammengesetzten Panoramafoto geben.
Grundsätzliches zur Vorbereitung von Panoramabildern
Je sorgfältiger Sie die Fotos für das spätere Panoramabild machen, umso leichter tun sie sich anschließend bei der Bildbearbeitung. Fünf zusätzliche Minuten, die Sie in eine sorgfältige Vorbereitung stecken, ersparen Ihnen später etliche Stunden der Nachbearbeitung.
Belichtung
Bei Panoramafotos müssen Sie sorgfältig auf eine ausgewogene Belichtung jedes einzelnen Fotos achten, aus dem später das gesamte Panorama montiert werden soll. Stark unterschiedliche Belichtungen sind für ein Panorama Foto geradezu Gift. Besonders bei extremen Lichtsituationen sollten Sie die Automatik gänzlich abschalten und für jedes einzelne Teilfoto die Belichtung manuell ermitteln, wobei Sie sich möglichst nicht allzu weit vom Durchschnittswert für das gesamte Panorama entfernen sollten. Also erst einmal mit dem Belichtungsmesser rundum messen, um die Kontrast Unterschiede zu ermitteln und einen Durchschnittswert errechnen.
Wenn Sie die Kameraautomatik benutzen, sollten Sie auf jeden Fall auf Blendenvorwahl umschalten und alle Fotos mit derselben Blende machen. Starke Sonneneinstrahlung führt insbesondere bei 360° Panoramen zu massiven Kontrasten im später zusammen gesetzten Panoramabild, denn außer bei senkrecht von oben scheinender Sonne, eine Situation, die es nur am Äquator zur Mittagszeit gibt, haben Sie immer Bereiche im Bild, die im tiefen Schatten liegen und andere Bereiche, die von der Sonne angestrahlt werden.
Leichter tut man sich bei einem leicht bedeckten Himmel, dann hat man nämlich überall dasselbe Licht, andererseits fehlen dann jedoch die Highlights im Bild.
Je schräger die Sonne steht, also insbesondere am frühen Vormittag und gegen Abend, umso schwieriger wird die Lichtsituation in einem 360° Panorama Foto.
Konkrete Beispiele für Panoramabilder
Am nachfolgenden Beispiel eines 180° Teilpanoramas zeige ich Ihnen, wie man es machen kann. Ein sonniger Tag kurz nach Ostern, eine ungewöhnlich klare Sicht über die Rheinebene von einer kleinen Burg aus am östlichen Rand der Rheinebene, der Haardt.
An sich wäre die Belichtung nicht weiter problematisch gewesen, hätte ich nicht großen Wert darauf gelegt, dass der angrenzende Pfälzer Wald ebenfalls mit aufs Bild kommt.
Ich entschied mich für eine korrekte Belichtung des dunkelsten Teils und damit einer leichten Überbelichtung der übrigen Bildteile, weil ich die Automatik abgeschaltet hatte und mich für Blende acht bei einer sechzigstel Sekunde entschieden hatte.
Hier nun das erste Bild für das spätere Panoramafoto:

Das siebte Bild für das spätere Panorama wäre als Einzelbild auf jeden Fall überbelichtet und ziemlich nichts sagend:

Der leicht bewölkte Himmel sorgte für zusätzliche starke Helligkeitsunterschiede im Bild. Da sich erfahrungsgemäß leicht überbelichtete Bildpartien später leichter in einem Bildbearbeitungsprogramm angleichen lassen als unterbelichtete Bildpartien, die dann oft nur noch reines Schwarz sind, entschied ich mich für diesen Kompromiss.
Da ich kein Stativ dabei hatte, wurden die insgesamt 22 Einzelbilder im Hochformat mit einem Zoomobjektiv mit 45 mm Brennweite gemacht. Ich hätte natürlich stattdessen auch mit der größtmöglichen Weitwinkelbrennweite dieses Objektives arbeiten können, 28 mm und hätte damit deutlich weniger Einzelfotos gebraucht, doch fand ich die unmittelbare Umgebung vor der Burg weniger attraktiv und wählte deshalb eine etwas längere Brennweite.
Beim Öffnen der Rohdaten Dateien stellte ich für alle Bilder eine einheitliche Farbtemperatur ein, denn der automatische Weißabgleich ermittelte leicht unterschiedliche Farbtemperaturen.
Als nächstes wurden die 22 Einzelbilder im Photoshop zu einem Panorama zusammengefügt.
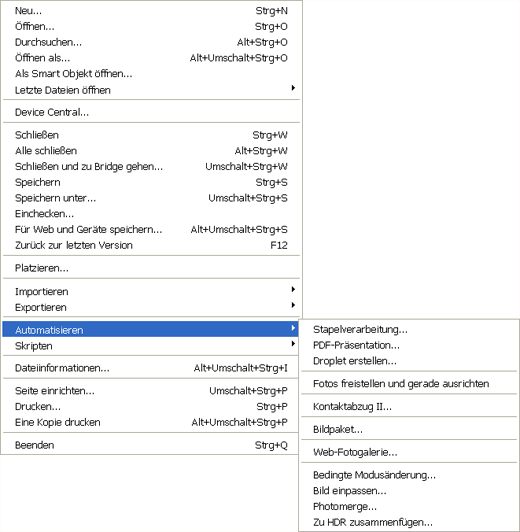
Dazu geht man auf Datei, Automatisieren und wählt aus dem sich öffnenden Fenster Photomerge. Das folgende Dialogfeld öffnet sich:
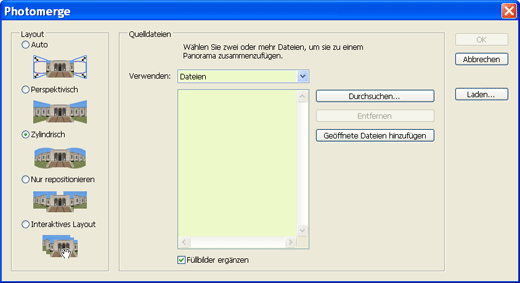
Bei diesem Screenshot habe ich "Zylindrisch" bereits angehakt. Sind sämtliche Dateien bereits im Photoshop geöffnet, dann klicken Sie einfach auf den Button "Geöffnete Dateien hinzufügen", Andernfalls gehen Sie auf "Durchsuchen". Verwenden Sie Rohdatendateien, können Sie diese direkt für das Panorama verwenden. Haben Sie vorher bereits die Farbtemperatur für alle Fotos einheitlich eingestellt, gibt es kein Problem.
Anschließend bestätigen Sie Ihre Auswahl mit einem "OK" und das Rechnen beginnt. Photomerge ist außerordentlich Ressourcen hungrig, doch mit der heute üblichen Bestückung eines PC mit 8 GB oder mehr Arbeitsspeicher ist das kein Problem mehr. Noch vor wenigen Jahren, als mein damaliger PC gerade mal 3 GB Arbeitsspeicher hatte, reichte der Arbeitsspeicher gelegentlich nicht aus und nach etlichen Minuten brach das Programm einfach ab.

Die ersten vier, sich teilweise stark überlappenden Teilbilder, durch den nachträglich eingefügten schwarzen Hintergrund, um das Foto hier auf die Webseite bringen zu können, ist deutlich zu sehen, wie Photoshop die einzelnen Teile zusammengerechnet hat.
Die weiteren Schritte nach der Montage des Panorama Bildes
Zunächst gibt es viele nach oben und unten herausragende Bildteile, die mit dem Freistellungswerkzeug beschnitten werden. Das ist der Nachteil von Freihandaufnahmen für ein späteres Teil-Panorama, 100-prozentig wird man dabei wohl kaum in einer genauen horizontalen Linie bleiben können. Würde stattdessen ein genau senkrecht ausgerichtetes Stativ benutzt, bräuchte man natürlich oben und unten nichts wegzuschneiden. Anschließend, nach dem abspeichern des Gesamt Panoramas mit allen Ebenen wird das Bild auf die Hintergrundebene reduziert.

Das ursprüngliche Panoramabild ist wie zu erwarten gewesen ziemlich blass und lediglich auf der rechten Seite mit dem Pfälzer Wald korrekt belichtet, im übrigen leicht überbelichtet. Die Farbe des Himmels ist jedoch über das gesamte Bild einheitlich.

Im nächsten Schritt wurde über Auswahl / Farbbereich / Lichter der gesamte helle Bereich des Himmels ausgewählt, mit einer weichen Kante von 80 Pixeln versehen, mit der Auswahl aus dem Kontextmenü "Ebene als Kopie" eine neue Ebene erstellt und mit 100 % Deckkraft mit der ursprünglichen Ebene multipliziert. Der Unterschied im Himmel ist deutlich zu sehen, auch die hellsten Partien der Landschaft zeigen schon deutlich mehr Zeichnung.

In diesem Schritt wurde der Kontrast erhöht, indem die Hintergrundebene kopiert und mit der ursprünglichen Ebene mit weichem Licht verrechnet wurde.
Doch in den hellen Partien auf der linken Seite ist immer noch viel zu wenig Zeichnung. Das wird im letzten Schritt behoben. In der ursprünglichen Hintergrund Ebene wird nochmals über Farbbereich eine neue Auswahl erstellt, diesmal Auswahl "Tiefen" und anschließend die Auswahl umgekehrt. Wiederum eine weiche Kante mit 80 Pixel, die erneut mit der Hintergrundebene multipliziert wird.

Aus nichtssagenden einzelnen Fotos ist nun doch noch ein Teilpanorama entstanden, das recht gut den Eindruck der Weite an diesem schönen Frühlingstag vermittelt.
Hier nun das Bild in voller Auflösung mit dem Panoramaprogramm PanoramaStudio 2 Pro auf die Webseite gebracht. Zur Steuerung noch eine kurze Erklärung, die scrollbare Web-Darstellung wird durch den Einsatz eines Flashfilms erreicht, in dem lediglich die Steuerbefehle für das Bild enthalten sind.
Zur Vollbild Ansicht, nachdem man mit einem ersten Klick in das Bild das Bild aktiviert hat, ein Klick auf die erste Taste im Bild, anschließend kann man entweder mit dem Mausrad oder den Plus- und Minus-Tasten in das Bild hinein oder heraus zoomen. Um den Vollbildmodus wieder zu verlassen ein erneuter Klick auf die erste Taste oder man benutzt die "esc" Taste auf der Tastatur.
Wie man mit PanoramaStudio 2 Pro ein Panoramabild in eine Webseite einfügt, ist weiter unten in einem eigenen Kapitel erklärt.
Worauf Sie beim Stativ Einsatz achten müssen
Soweit Sie das Stativ benutzen, reicht es für ein 360° Panorama Foto nicht, die Kamera einfach nur auf das Stativ zu setzen, absolut senkrecht auszurichten und anschließend die Teilfotos zu machen, sondern Sie brauchen eigentlich einen speziellen Stativ-Kopf, mit dem Sie die Frontlinse des Objektives genau in die Drehachse des Stativs bringen. Je stärker das Weitwinkelobjektiv ist, das Sie für die grundlegenden Fotos benutzen, je mehr also vom umgebenden Boden auf das Bild kommt, umso wichtiger ist es, die Kamera nicht einfach nur auf das Stativ zu setzen, sondern auf die optische Achse zu achten. Die Stativ Schraube ist schließlich nicht vorne unter der Frontlinse des Objektives, sondern im Gehäuse der Kamera. Also muss die Kamera gegenüber der Frontlinse auf dem Stativ entsprechend zurückgesetzt werden.
Dazu gibt es spezielle Stativköpfe für die Panoramafotografie, die jedoch ziemlich kostspielig sind und deren Anschaffung sich nur für einen Fotografen lohnt, der unter anderem von Panoramafotos lebt. Man kann sich auch anders behelfen.
Als Fotozubehör gibt es unter anderem Stativschienen, die eigentlich dafür gedacht sind, ein Blitzgerät seitlich der Kamera zu befestigen. Eine solche Schiene ist prinzipiell auch für die Panoramafotografie geeignet, ich mache es nochmal anders, ich habe ein Stativ mit einem beliebig schwenkbaren Querarm, auf den ich die Kamera setze und den Querarm so einstelle, dass die optische Achse der Frontlinse genau über der Stativachse liegt.
Achten Sie unbedingt auf einen festen Sitz der Kamera auf dem Stativ. Besonders bei für Amateure entwickelten, leichten Stativen mit Schnellwechselplatte muss die Schnellwechselplatte absolut fest mit der Kamera verbunden sein und die Kamera darf sich darauf keinen Millimeter mehr rühren. Das ist bei diesen Stativen oft leichter gesagt als getan.
Menschen oder Tiere auf dem Panoramafoto
Objekte, also Menschen, Tiere oder Fahrzeuge, die sich im Gesamtbereich des späteren Panoramafotos bewegen, machen es ganz besonders schwierig, die Teilfotos zu einem einheitlichen Panorama zusammenzusetzen. Denn auf dem einen Foto sind diese Bildobjekte noch auf Platz A, auf dem nächsten Foto haben sie sich schon etwas weiter bewegt, wie soll ein Bildbearbeitungsprogramm das noch korrekt zusammensetzen?
Also achten Sie darauf, das sich bewegende Objekte möglichst nur auf einem einzigen Teil Foto sind und sich nicht etwa durch das Bild bewegen, indem sie auf zwei oder drei Teilfotos sind.
Inzwischen wurde sogar eine Spezial-Kamera für Panoramafotos entwickelt, die alle benötigten Fotos gleichzeitig macht, damit spielen sich bewegende Objekte im Bild natürlich keine Rolle mehr. Doch werden Sie sich wohl kaum, um mal ein Panoramafoto zu machen, diese kostspielige Spezialkamera zulegen.
Hoch oder Querformat?
Eigentlich ist das gar keine Frage, man sollte generell das Hochformat verwenden, wenn man möglichst viel auf das spätere Panoramabild drauf bringen möchte, wie auch die kürzest mögliche Brennweite, die noch nicht zu starken Verzeichnungen im Bild führt.
Teil-Panoramen
Für ein Teilpanorama brauchen Sie nicht unbedingt ein Stativ, obwohl das Stativ in der Vorbereitung sowohl von Panoramafotos als auch HDR Fotos immer im Vorteil ist.
Diese Beispiele sind allesamt ohne Stativ entstanden, als ich die Fotos machte, war ich mir keineswegs sicher, ob ich daraus jemals ein Panoramafoto machen würde.
360° Grad Panoramafotos
Für ein 360° Panoramafoto sollten Sie immer ein Stativ benutzen, möglichst noch mit einem Stativkopf wie bereits oben beschrieben, mit dem Sie die Frontlinse des Objektives exakt über der Drehachse des Stativs ausrichten können.
Schalten Sie die Kameraautomatik ganz aus, auch die automatische Scharfeinstellung.
Ermitteln Sie entweder mit einem Belichtungsmesser oder einigen Probefotos die optimale Belichtungseinstellung und focussieren das Objektiv manuell auf die bildwichtigen Teile. Schalten Sie die Belichtungsautomatik ab und verwenden entweder die manuelle Belichtungseinstellung oder die Blendenvorwahl. Mit dieser Einstellung machen Sie sämtliche Fotos für das später daraus zusammengesetzte Panoramabild.
Das gilt jedoch nur bei bedecktem Himmel, bei Sonnenlicht und unterschiedlich stark beleuchteten Flächen im Bild, müssen Sie natürlich für jedes Teilbild die Belichtung den tatsächlichen Lichtverhältnissen anpassen, andererseits jedoch nicht allzu stark vom Durchschnittswert abweichen, weil sonst der Himmel stark unterschiedliche Farben und Helligkeitswerte hätte.
Starke Kontrastunterschiede im Bild können Sie anschließend im Photoshop oder einem anderen guten Bildbearbeitungsprogramm immer noch anpassen, wobei die Anpassung erst nach dem zusammensetzen des Panoramabildes erfolgen darf.
Das Panoramabild in eine Webseite einbinden
Das noch gültige HTML erlaubt nicht die unmittelbare Einbindung von Multimediadateien in eine Webseite. Das soll sich mit HTML 5 ändern, doch es wird noch ziemlich lange dauern, bis zumindest 90 % der von Ihren Webseiten Besuchern benutzten Browser HTML 5 fehlerfrei interpretieren können.
Das ewig alte Problem mit der Abwärtskompatibilität, das neue Entwicklungen massiv behindert.
Dennoch werden Multimediainhalte in Webseiten eingebunden. Dazu braucht man entweder Java Skript oder Java. Panoramafotos lassen sich prinzipiell auf zwei verschiedene Weisen in einer Webseite einfügen, entweder als Flashfilm oder im Apple Quicktime Format.
Wegen der deutlich stärkeren Verbreitung des Flash Plugins habe ich mich für Flash entschieden.
Das Einfügen eines Panoramafotos geschieht höchstens dann weit gehend automatisch, wenn bereits das Panoramafoto mit einer entsprechenden Software vorbereitet wurde. Es gibt inzwischen eine ganze Reihe mehr oder minder gute Lösungen, die meistens auch gleich das publizieren auf einer Webseite mit vorsehen und sowohl den HTML Code produzieren als auch sämtliche erforderlichen Steuerdateien.
Hier beschreibe ich es mit dem Programm PanoramaStudio Pro. Das eigentliche Panorama war bereits im Photoshop entstanden, die Software brauchte ich nur noch für die Publikation auf der Webseite.
Nach dem Öffnen des Programms gibt man den Speicherort des Panoramafotos an und nimmt die nötigen Einstellungen vor. Dazu gehört insbesondere der Bildwinkel des gesamten Panoramafotos. Wenn es sich nicht gerade um ein 360° Panorama handelt, können Sie den oft genug nur grob schätzen. Beispielsweise 180°.
Danach beginnt das Programm mit der Arbeit und legt in einem von Ihnen vorbestimmten Ordner anschließend sämtliche Dateien ab. Zunächst natürlich das Panoramafoto selbst, das ich jedoch lieber in der ursprünglichen Bearbeitung durch Photoshop verwende und dazu eine HTML Datei, die sämtliche Angaben für die Einbindung des Panoramafotos enthält. Zwei weitere Dateien sind zwingend erforderlich, die ebenfalls vom Programm erstellt werden. Zum einen der Flash Film, der die grundsätzlichen Steuerungsmöglichkeiten des Panoramafotos enthält und eine zweite Datei, mit der dem Flashfilm sämtliche wichtigen Parameter mitgeteilt werden.
Den HTML Code können Sie an der passenden Stelle in der Webseite einfügen, wenn Sie alle übrigen Dateien im Hauptordner der Webseite ablegen. Falls Sie jedoch eigene Bilderordner verwenden, um die Übersichtlichkeit im Hauptordner der Webseite zu verbessern, müssen umfangreiche Pfadanpassungen vorgenommen werden, und zwar sowohl im HTML Code als auch in der XML Datei. Sonst funktioniert das Panoramafoto nicht.
PanoramaStudio Pro ist kostenpflichtige Shareware, jedoch wird für die Benutzung auf privaten nichtkommerziellen Webseiten die Steuerungs-Software panoStudioViewer.swf ausdrücklich freigegeben. Ebenso die dazugehörende XML Datei.
Exemplarisch gebe ich hier den Inhalt der XML Datei wieder:
<?xml version="1.0" encoding="ISO-8859-1" ?>
<panoramaStudioViewer>
<panorama>
<file>Grafik/Panorama-Fotografie/Rheinebene.jpg</file>
<mintilt>-19.39</mintilt>
<maxtilt>19.39</maxtilt>
<minpan>0.00</minpan>
<maxpan>180.00</maxpan>
<pan>90.00</pan>
<tilt>0.00</tilt>
<hfov>58.18</hfov>
<spherical>false</spherical>
<loadString>Loading:</loadString>
<title>Rheinebene</title>
<quality>3</quality>
<autoplay>
</autoplay>
<toolbar>
<showToolbar>true</showToolbar>
<showFullscreenButton>true</showFullscreenButton>
</toolbar>
<lang>en</lang>
</panorama>
</panoramaStudioViewer>
Obwohl das Panoramabild im selben Verzeichnis wie die XML Datei und dem panoStudioViewer.swf liegt, muss der vollständige Pfad zum Bild angegeben werden.
<maxpan>180.00</maxpan>
Hier wird der Bildwinkel des gesamten Panoramafotos angegeben. In diesem Fall also 180°, wobei lediglich die Zahl und nicht etwa das Symbol für Grad angegeben wird.
An den übrigen Einstellungen brauchen Sie in der Regel nichts zu ändern. Es sei denn, es handelt sich um ein sphärisches Panoramafoto, dann muss zwischen die beiden Klammern <spherical>false</spherical> ein „true“ statt dem „false“.
Hier nun der erforderliche HTML Quelltext mit den angepassten Pfaden:
<div align="center">
<object classid="CLSID:D27CDB6E-AE6D-11cf-96B8-444553540000"
codebase="http://active.macromedia.com/flash9/cabs/swflash.cab#version=9,0,28,0" name="Rheinebene" width="520" height="400" id="Rheinebene">
<param name="movie" value="Grafik/Panorama-Fotografie/panoStudioViewer.swf" />
<param name="allowScriptAccess" value="always" />
<param name="allowNetworking" value="all" />
<param name="allowFullScreen" value="true" />
<param name="FlashVars" value="Grafik/Panorama-Fotografie/pano=Rheinebene.xml" />
<embed src="Grafik/Panorama-Fotografie/panoStudioViewer.swf" width="520" height="400"
type="application/x-shockwave-flash" name="Rheinebene"
allowScriptAccess="always" allowNetworking="all" allowFullScreen="true"
FlashVars="pano=Grafik/Panorama-Fotografie/Rheinebene.xml"
pluginspage="http://www.macromedia.com/go/getflashplayer" >
</embed>
</object>
</div>
Wenn Ihr Panoramafoto nicht groß genug ist für hohe Bildschirm Auflösungen, dann sollten Sie bei <param name="allowFullScreen" value="true" /> anstatt dem Wert „true“ den Wert „false“ eintragen. Ebenfalls ändern müssen Sie es dann hier: allowFullScreen="true"
Große Panoramafotos mit einer ausreichend großen Auflösung sind ziemlich große Dateien, dieses Panoramabild hat 1764 KB bei einer Höhe von 1100 Pixeln und einer Breite von 4908 Pixeln.
Achtung, wenn Sie sich für Flash statt Quicktime entscheiden, in dieser Flashversion ist die Kantenlänge einer einzelnen Bildkante auf 8000 Pixel limitiert. Auch nur einen Pixel mehr und es funktioniert nicht mehr.
Falls Sie mehrere Panoramafotos auf einer Webseite einfügen möchten, brauchen Sie dennoch die Datei panoStudioViewer.swf nur einmal auf Ihrem Webserver. Doch für jedes Panorama Foto muss eine eigene XML Datei angelegt werden.